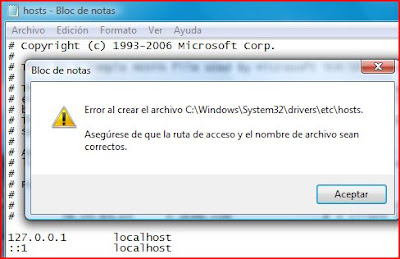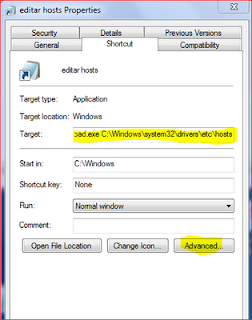Forzar este mismo comportamiento puede que nos sea útil en determinados casos como una aplicación que hemos hecho nosotros mismos y en la que no queremos que los cambios en el fichero de configuración, por ej. miaplic.xml, se hagan a la ligera, incluso por administradores.
Para ello abrimos una ventana de comando (cmd.exe) como administradores, botón derecho sobre cmd.exe en la ventana de búsqueda -> Ejecutar como administrador.
A continuación navegamos hasta el directorio de la aplicación y ejecutamos el siguiente comando:
icacls miaplic.xml /setintegritylevel H
ejecutarlo con elevación de privilegios (ejecutado como administrador). Tampoco desde la línea de comando, si no es elevada, no podremos manipular o borrar el fichero:
Se pueden ver algunos trucos para ejecutar tareas como administrador en este post
Como recordatorio final, observad que los niveles de integridad son como una capa de seguridad adicional a los permisos NTFS de los ficheros, proporcionando una protección extra.